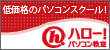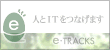◆━━━━━━━━━━◆
ハロパソ通信
2022年2月9日号
◆━━━━━━━━━━◆
ブログ読者さん、こんにちは!
ハロー!パソコン教室東戸塚校です。
◆━ 今号の記事 ━━━◆
☆Excelで入力した先頭の「0」が消えてしまう!消えないようにするには?
☆Youtubeチャンネルのご紹介
◆━━━━━━━━━━━◆
☆Excelで入力した先頭の「0」が消えてしまう!消えないようにするには?
Excelで先頭に「0」が付いた数字を入力し、Enterキーで入力を確定した瞬間、
先頭の「0」が消えちゃった!ということはありませんか?
Excelは、「数字」は計算式で書くときのように表現するものと思ってる、とイメージするといいかもしれません。
「1+2」とは書くけど、「001+002」とは一般的には書かないので、Excelが消しておいたというイメージです。
ところが人間の世界には、計算式で書くときのような数字とは別に、製品番号や会員番号のように、どちらかというと氏名のような、文字のイメージで使う数字が存在します。
こういった数字を入力するときには、予め「文字のイメージで使う数字を入力します、だから勝手に直さないで」ということをExcelにお知らせしておく必要があるんです。
「文字のイメージで使う数字を入力する」とExcelにお知らせしたいセルを範囲選択します。
範囲選択したセルならどこでもいいので、マウスポインターが白い十字の形で右クリック、
[セルの書式設定]をクリックします。
表示されたダイアログボックスの[表示形式]タブで「文字列」を選択し、[OK]ボタンをクリックします。
実際に作業してみると、
「既に入力してあるところのゼロが出てこない」となりますが、文字列の表示形式を設定しても、設定前にExcelが消してくれた「0」は復活しません。
設定前にExcelが「0」を消したセルを選択して数式バーを見ると、そのセルに入力されているものを確認できるわけですが、既にExcelが「0」を消しているので、先頭のゼロ自体がもう存在していないのです。
でも、セルには設定をしたので、改めて先頭に「0」が付いた数字を入力し直し、Enterキーで入力を確定すれば、今度はちゃんと先頭の「0」も表示されます!
更に、文字列の表示形式を設定後に数字を入力すると、セルの左上に緑の三角マークが付きます。
セル左上の緑の三角
文字列の表示形式を設定したセルに数字を入力すると、セルの左上に緑の三角が付きます。
緑の三角が付いているセルを選択すると、注意マークが表示されるので、それをクリックすると、「数字入力してるのに文字扱いで合っているか」という、Excelからのメッセージが表示されます。
あえてそうしているので、放置で全然OKです。
でも、緑の三角を消したいという場合は、緑の三角が付いているセルを範囲選択し、表示された注意マークをクリック、
[エラーを無視する]をクリックすると、
範囲選択したセルすべての、緑の三角を消すことができます。
Excelのセルに先頭にゼロが付く数字を入力するときは・・
文字列の表示形式を設定する
覚えておいてくださいね!
☆Youtubeチャンネルのご紹介
ハロー!パソコン教室のYoutubeチャンネルで、
『仕事に役立つ!Excel講座』の配信がスタートしました!
1講座15分程度なのでお昼休憩や通勤通学時などのスキマ時間などもピッタリ!
仕事に役立てたい方や、Excelのスキルアップをしたい方など、
ぜひご覧くださいね♪
● ご視聴はこちらから
scene-ex.jp/L7763/c1510/13091
/_/_/_/_/_/_/_/_/_/_/_/_/_/_/_/_/_/_/_/_/_/_/_/_/_/
□ 発行者情報: ハロー!パソコン教室 東戸塚校
■公式HP: http://hello-hiyoshi.com
□連絡用アドレス: info@hello-hiyoshi.com
□登録・解除・変更:https://scene-ex.jp/rm7763/2/1510/309/94b5b96
/_/_/_/_/_/_/_/_/_/_/_/_/_/_/_/_/_/_/_/_/_/_/_/_/_/
メルマガの購読ありがとうございます。
今後ともよろしくお願いします。