【Excel】漢字のふりがなを自動入力させる
こんにちは。横浜のパソコンスクール、ハロー!パソコン教室 東戸塚校です。
Excelで名簿を作ること、多いと思います。
Wordでも作成できますが、追加や並べ替え、抽出することなどを考えると、Excelで作った方が後々便利ですよね。
例えば、下のような名簿を作ったとしましょう。
「氏名」とは別に「ふりがな」の欄があります。これを使えば、あいうえお順に並べ替えができます。
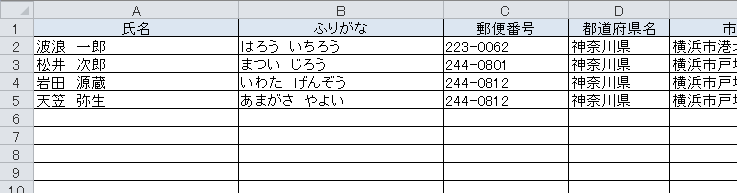
では、この「ふりがな」、どうやって入力しますか?
図のように、少ない件数ならばひとつひとつ入力してもいいでしょう。
ですが、数百件などの名簿にふりがな欄を追加することになった場合、手で入力するのは大変ですよね?
そのような時には、PHONETIC関数を使うと一発解決です。
ふりがなを表示したいセルに、PHONETIC関数を入れましょう。 引数としては、漢字氏名の入っているセルを指定したら、「OK」をクリックします。
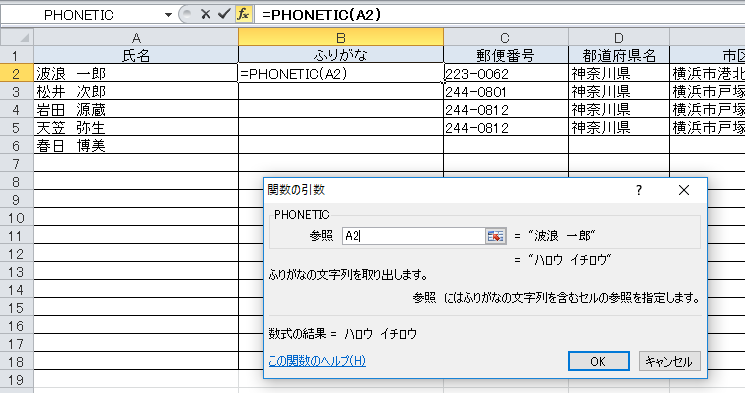
カタカナで、ふりがなが表示できました。
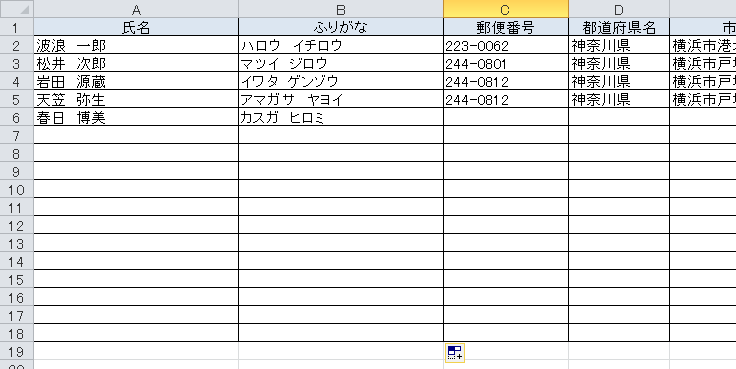
あとは、表の一番下までオートフィルコピーすれば、漢字氏名を入力するとフリガナが表示されるようになります。
でも、表の項目名は「ふりがな」とひらがななのに、PHONETIC関数で求めた結果はカタカナですね。
項目名に合わせて、ひらがなで表示されるようにしましょう。
漢字氏名のセルをすべて選択し、ホームタブのリボンにある「ふりがなの表示/非表示」のボタンにある下向きの三角をクリックします。
「ふりがなの設定」をクリックしましょう。
ここは、選択する範囲が漢字のセルであることがポイントです。
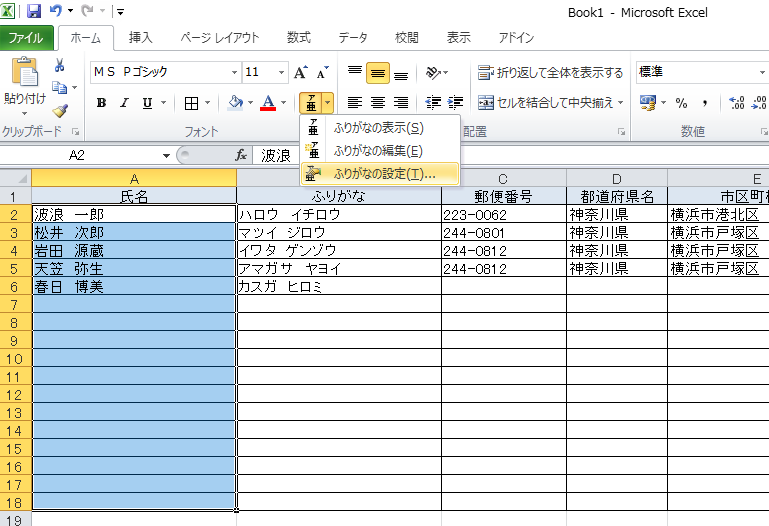
「ふりがなの設定」画面が表示されたら、種類を「ひらがな」に変更します。
半角カナにしたり、配置も変えられるので、プレビュー画面を見ながら設定しましょう。
設定が終わったら、「OK」をクリックします。
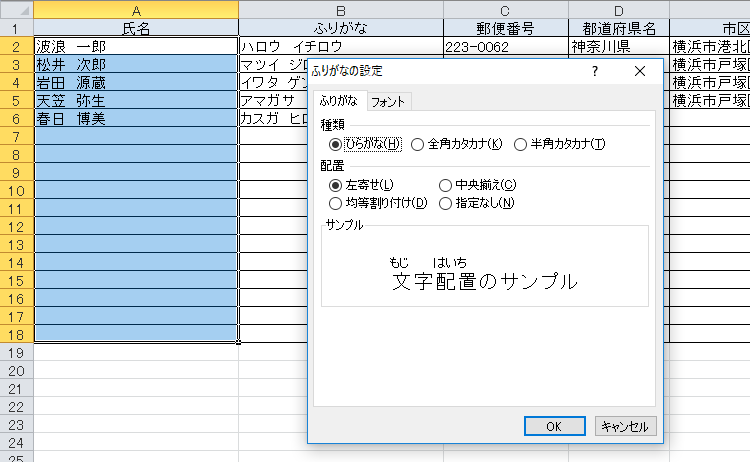
ひらがな表示に変更されました。
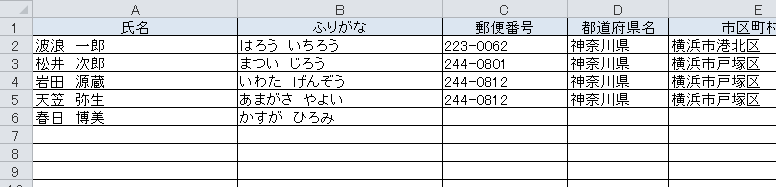
PHONETIC関数を使えば、わざわざふりがなを手で入力しなくても、即座に表示させることができます。
Excelには、様々な関数がありますから、それらを使いこなすことができれば、大幅な業務効率化が期待できますね。


